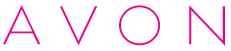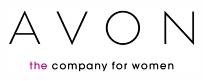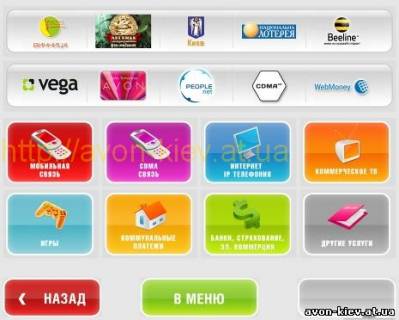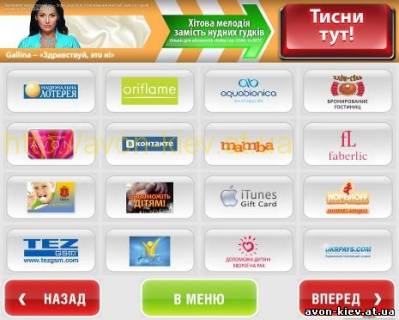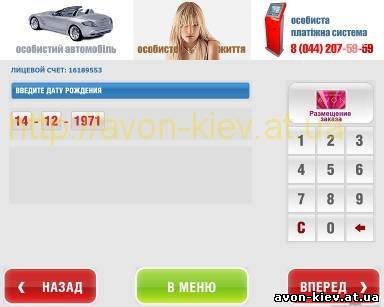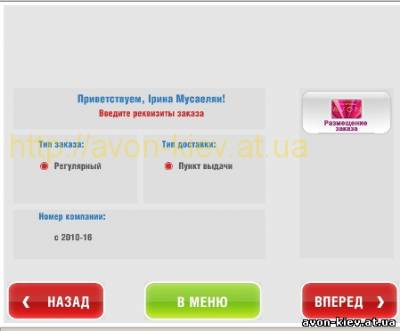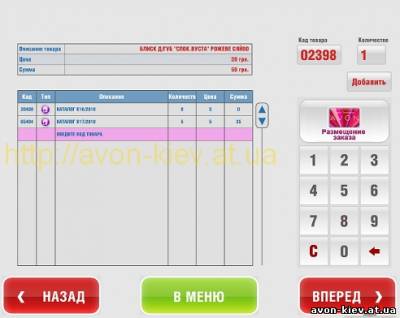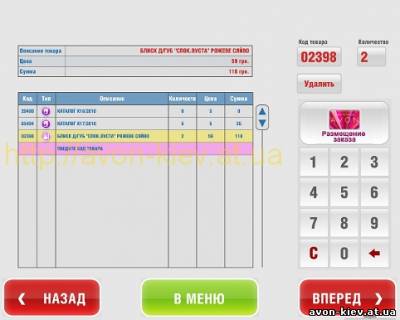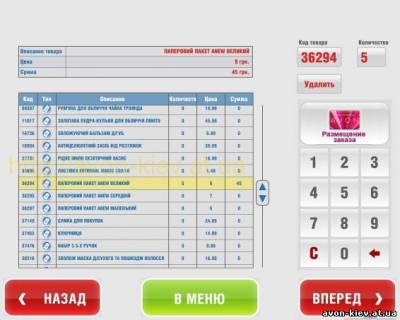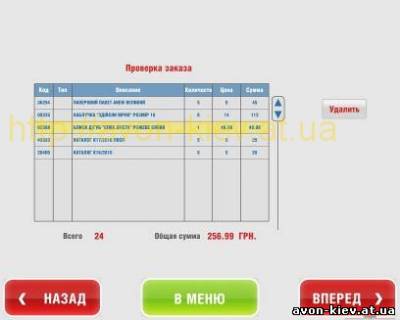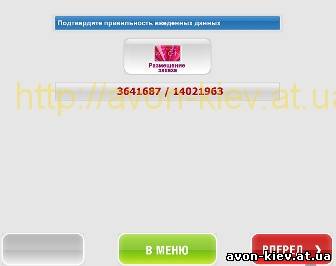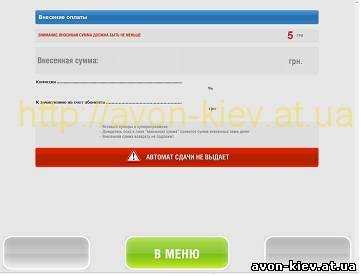| Margoshka | Дата: Пятница, 19.08.2011, 23:44 | Сообщение # 1 |
 Хозяйка Сайта
Группа: Администраторы
Сообщений: 11283
Статус: Offline
| 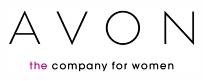
Інструкція по розміщенню замовлень на продукцію компанії Avon через термінали ОСМП
I. ПРОЦЕС РОЗМІЩЕННЯ ЗАМОВЛЕННЯ
Замовлення приймаються через будь-який термінал ОСМП. Термінали ОСМП характеризуються емблемою.

Умови розміщення замовлення Представників
• Замовлення можуть розміщувати тільки зареєстровані Представники AVON
• Пауза між кожною операцією повинна бути до 2 хв. В інакшому разі буде автоматичний вихід.
• Замовлення має бути розміщено згідно графіка обслуговування.*
* Вся детальна інформація, інструкції щодо розміщення та сплати замовлення через термінали ОСМП та графік обслуговування знаходиться на персональній сторінці Представника на www.avon.ua.
• У зв’язку з тим, що товарні запаси знаходяться у постійному русі, Компанія не може гарантувати наявність замовленої продукції на складі
• Ціни на продукцію при розміщенні замовлення через ОСМП вказуються без урахування спеціальних пропозицій та знижки Представника
• Комісія для використання терміналу ОСМП для розміщення замовлення складає 5 грн. Зауважте, якщо Ви вносите суму менше ніж 5 грн, Ваше замовлення не буде прийнято. Якщо ви вносите суму більше ніж 5 грн., залишок не повертається.
• Новий Представник, зареєстрований он-лайн, може скористатися послугою розміщення замовлень через ОСМП тільки, починаючи з 2-го дня після присвоєння особового рахунку
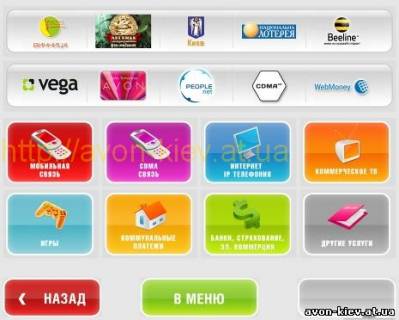
Початок роботи з терміналом
Для того, щоб розпочати розміщення замовлення на терміналі ОСМП, Вам необхідно натиснути на іконку AVON на екрані терміналу. Для цього спочатку натисніть на іконку «Другие услуги».
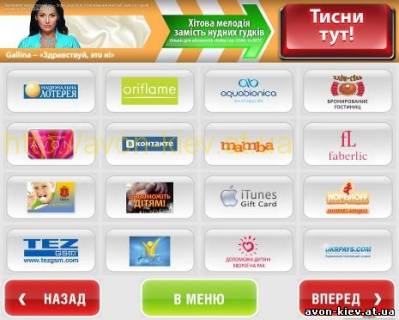

Екран № 0 До уваги Представників AVON!
На екрані відображається інструкція з розміщення замовлення.
Для продовження роботи, натисніть кнопку «ВПЕРЕД»
На екрані присутні такі елементи:
1. Кнопка «ВПЕРЕД»
2. Кнопка «У МЕНЮ»
У Вас є можливість натиснути кнопку «ВПЕРЕД» і перейти до екрану № 1
У Вас є можливість натиснути кнопку «В МЕНЮ» і перейти в головне меню.

Екран № 1 Тип Операції
На екрані присутні такі елементи:
Текст «Тип операції»
1. Кнопка «Оплата замовлення»
2. Кнопка «РОЗМІЩЕННЯ замовлення»
3. Кнопка «НАЗАД»
4. Кнопка «У МЕНЮ»
При виборі типу операції - перехід або на екран «Оплати Замовлення», або на екран «РОЗМІЩЕННЯ замовлення» (екрану № 2)
У Вас є можливість натиснути кнопку «ВПЕРЕД» і перейти до екрану № 0
У Вас є можливість натиснути кнопку «В МЕНЮ» і перейти в головне меню.

Екран № 2. Особовий рахунок Представника
На екрані присутні такі елементи:
1. Поле «Особовий рахунок представника»
2. Кнопка «НАЗАД»
3. Кнопка «У МЕНЮ»
4. Кнопка «ВПЕРЕД»
Введіть номер рахунку.
Номер рахунку Покупця - це унікальний номер, який присвоєно кожному окремому Покупцю Avon і містить від 6 до 10 символів.
Після введення номера рахунку і натискання кнопки «ВПЕРЕД» переходимо до екрану № 3
У Вас є можливість натиснути кнопку «Назад» і перейти до екрану № 1
У Вас є можливість натиснути кнопку «В МЕНЮ» і перейти в головне меню.

Екран № 3 Дата народження
На екрані присутні такі елементи:
1. Поле «Дата народження» (формат дд.мм.рррр)
2. Кнопка «НАЗАД»
3. Кнопка «У МЕНЮ»
4. Кнопка «ВПЕРЕД»
Після введення дати народження і натискання кнопки «ВПЕРЕД» переходимо до екрану № 4
У Вас є можливість натиснути кнопку «НАЗАД» і перейти до екрану № 2
У Вас є можливість натиснути кнопку «В МЕНЮ» і перейти в головне меню.
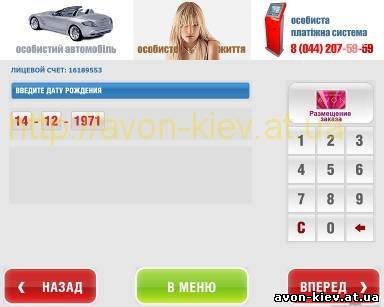
Екран № 4 Некоректно введені Дані (З’являється при необхідності)
«Номер рахунка або НЕ існує, або НЕ відповідає даті народження, будь ласка, введіть номер рахунка та дату народження Ще раз»
З'являється 2 кнопки «НАЗАД» та «У МЕНЮ»
1. Кнопка «НАЗАД» При натисканні повертаємося на Екран № 2 і виправляємо/перевіряємо номер рахунку та дату народження. Лише тоді активується кнопка «ВПЕРЕД»
2. Кнопка «У МЕНЮ» і перейти в головне меню.

[color=green][/color]Вы не вошли [color=green][/color]
Говорят что у каждого Консультанта Эйвон в паспорте есть ароматизированная страничка 
|
| |
| |
| Margoshka | Дата: Суббота, 20.08.2011, 00:02 | Сообщение # 2 |
 Хозяйка Сайта
Группа: Администраторы
Сообщений: 11283
Статус: Offline
| Екран № 5 Реквізити замовлення
На екрані відображається текст «Вітаємо,» Ваше Ім'я Прізвище.
Текст «Введіть реквізити замовлення»
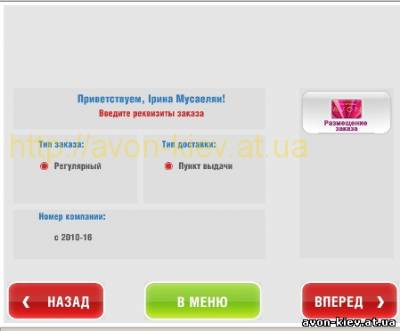
На екрані присутні такі елементи:
1. Тип замовлення «Регулярне».
Якщо у Вас є можливість розміщувати експрес замовлення, на екрані на вибір з’являться два типи замовлення – «Експрес» та «Регулярне» - і Ви зможете обрати потрібний варіант.,
2. Тип доставки: «Пункт Видачі»
Якщо у Вас є можливість розміщувати замовлення з доставкою на Сервісний центр, на екрані відобразиться два можливих варіанти доставки замовлення – «Пункт видачі» і «Сервісний центр» - з яких Ви обираєте потрібне.
3. «Номер Кампанії»
4. Кнопка «У МЕНЮ»
5. Кнопка «ВПЕРЕД»
Ви можете обрати реквізити замовлення (якщо є така можливість) і після натискання кнопки «ВПЕРЕД» перейти на Екран № 6
У Вас є можливість натиснути кнопку «В МЕНЮ» і перейти в головне меню без збереження даних.
Екран № 6 Лінії замовлення
На екрані присутні такі елементи:
Таблиця кодів введення товарів з можливістю прокрутки:
1. Код товару
2. Тип товару
3. Опис
4. Кількість товару
3. Ціна
4. Сума
Також, присутні окремі елементи;
1. Код товару
2. Кількість
3. Таблиця з описом обраного товару, ціною та сумою .
4. Кнопка «ВПЕРЕД»
5. Кнопка «У МЕНЮ»
6. Кнопка «НАЗАД»
Заповніть поля Код товару, Кількість товару

Після заповнення поля «Код товару» на екрані відображається опис товару і ціна.
Якщо товар не знайдений у полі «Опис товару» з’являється повідомлення «Товар не знайдено» червоним кольором. Після заповнення поля «Кількість» поруч із ціною змінюється значення поля «Сума» залежно від вказаної кількості.
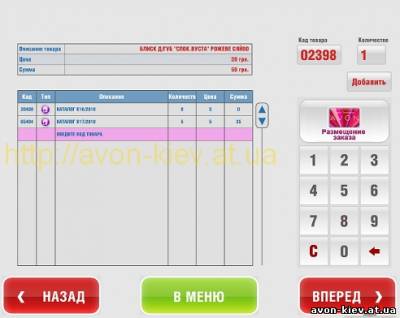
Після заповнення коду товару і кількості натисніть на кнопку «Додати». Ваш товар з’явиться у загальному переліку.
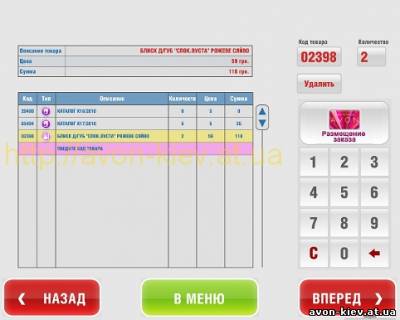
Якщо Ви натиснете на товар з переліку, зможете відредагувати його: змінити кількість чи видалити взагалі.

Якщо Ви зміните кількість, система автоматично перерахує суму товару.
При натисканні кнопки «ВПЕРЕД», Ви перейдете на Екран № 7
При натисканні кнопки «НАЗАД», Ви повернетеся до екрану № 5 зі збереженням рядків замовлення.
У Вас є можливість натиснути кнопку «В МЕНЮ» і перейти в головне меню без збереження замовлення.
Додатково:
1. При відкритті Екрану № 6 в таблиці «Лінії замовлення» автоматично додаються два рядки замовлення:
• Каталог поточної кампанії. У полі «кiлькiсть» автоматично проставляється «0»
• Каталог наступної кампанії. У полі «кiлькiсть» автоматично проставляється «5»
2. У рядку «Кількість» при додаванні нового товару автоматично прописується «1». Якщо Представнику необхідно змінити кількість товару, йому потрібно видалити «1» за допомогою кнопки і прописати потрібну кількість одиниць товару.
3. Для того, щоб додати новий товар, Представнику необхідно натиснути кнопку «Додати» на екрані. Після цього новий товар додається у сумарній таблиці ліворуч.
4. При натисканні на рядок замовлення в таблиці «Лінії замовлення» у графах «Код товару» та «Кiлькiсть» відображається вже замовлена кількість товару та його код.
5. Для того, щоб видалити з рядка замовлення кількість і код, необхідно натиснути на рядок замовлення в таблиці «Лінії замовлення» і натиснути кнопку «С»
6. Після додавання рядка замовлення у сумарній таблиці ліворуч автоматично додається порожній рядок (останньої за рахунком в таблиці), після натискання на який Ви можете додавати новий рядок замовлення.
7. Для того, щоб видалити весь рядок з сумарної таблиці замовлення, необхідно вибрати рядок замовлення і натиснути кнопку «Видалити» , яка з'являється автоматично при виборі рядка з товаром у сумарній таблиці замовлення.
Екран № 7 Демо продукція, Товари «Рожева стрічка», Інтернет-розпродаж
На екрані присутні такі елементи:
Таблиця, що містить список Демо товарів, товарів «Рожева Стрічка» та Інтернет-розпродаж:
1. Поле «Код товару»
2. Поле «Логотип товару», який визначає тип товару: Демо-товар, товар «Рожева Стрічка» або Інтернет-розпродаж. Це поле графічне і відображає логотип
3. Поле «Кількість», яке за замовчуванням для всіх товарів зі списку дорівнює «0». Для Демо-товарів кількість замовленої одиниці товару не може перевищувати «1».
4. Поле «Ціна»
5. Поле «Сума»
6. Кнопка «ВПЕРЕД»
7. Кнопка «НАЗАД»
8. Кнопка «У МЕНЮ»
Щоб заповнити поле «Кількість» для обраного товару, Вам потрібно натиснути на рядок з цим товаром і поставити необхідну цифру у віконці «Количество».
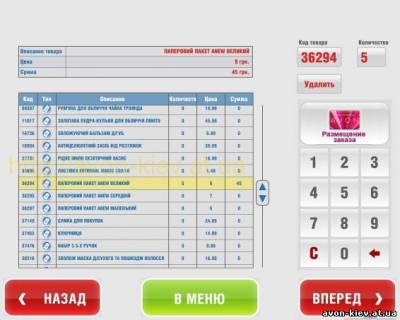
Після натискання кнопки «ВПЕРЕД» Ви перейдете на Екран № 8
При натисканні кнопки «НАЗАД» Ви повертаєтесь до екрану № 6 (де збережені рядки замовлення)
У Вас є можливість натиснути кнопку «В МЕНЮ» і перейти в головне меню без збереження замовлення.
Екран № 8 Реквізити замовлення
На екрані присутні такі елементи:
1. Поле «Кількість обслугованих Клієнтів» - поле обов'язкове для заповнення
2. Поле Прізвище одержувача
3. Поле Ім'я одержувача
4. Кнопка «ВПЕРЕД»
5. Кнопка «НАЗАД»
6. Кнопка «У МЕНЮ»
ПІБ одержувача та серія паспорта вводяться з буквеної клавіатури.
Вам потрібно заповнити обов’язково поле «Кількість клієнтів».
В разі необхідності, вказуєте одержувача замовлення та суму повернення.
Після натискання кнопки «ВПЕРЕД» переходите на Екран № 9
При натисканні кнопки «НАЗАД» повертаєтесь до екрану № 7
У Вас є можливість натиснути кнопку «В МЕНЮ» і перейти у головне меню без збереження замовлення.

Екран № 9 Перевірка замовлення
На екрані присутні такі елементи:
Таблиця кодів введення товарів з можливістю прокрутки:
1. Код товару
2. Кількість товару
3. Тип товару
4. Опис
5. Кількість замовленого товару
6. Ціна
7. Сума
8. Кнопка «ВПЕРЕД»
9. Кнопка «НАЗАД»
10. Кнопка «У МЕНЮ»
На екрані відображаються всі замовлені товари для перевірки його змісту з відображенням ціни, опису і суми замовлених товарів. На екрані відображається загальна сума замовлення і загальна кількість замовлених одиниць.

Якщо Вам потрібно видалити певний товар із замовлення, то Ви повинні натиснути на кнопку "Видалити", яка з’являється на екрані після натискання на обраний рядок
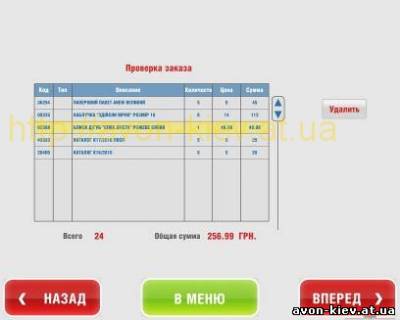
УВАГА!!!
Для того, щоб змінити кількість товару , потрібно повернутися на екран введення замовлення за допомогою кнопки «НАЗАД».
Якщо Ви згодні зі змістом замовлення натискаєте кнопку «ВПЕРЕД» і переходьте на Екран № 10
У Вас є можливість натиснути кнопку «В МЕНЮ» і перейти в головне меню без збереження замовлення.
ЗВЕРНІТЬ УВАГУ!!! Після натискання на кнопку «ВПЕРЕД» у Вас більше не буде можливості повернутися до замовлення.
Екран № 10 Підтвердження введених даних.
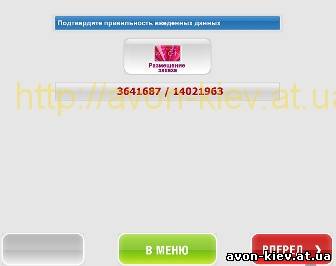
[color=green][/color]Вы не вошли [color=green][/color]
Говорят что у каждого Консультанта Эйвон в паспорте есть ароматизированная страничка 
|
| |
| |
| Margoshka | Дата: Суббота, 20.08.2011, 00:03 | Сообщение # 3 |
 Хозяйка Сайта
Группа: Администраторы
Сообщений: 11283
Статус: Offline
| Екран № 11 Комісія за РОЗМІЩЕННЯ замовлення
На екрані присутні такі елементи:
Кнопка «У МЕНЮ»
Кнопка «Сплатити»
Вартість оформлення замовлення 5 грн. Для оформлення замовлення Ви зобов'язані внести суму у 5 грн в приймач купюр.
Якщо внесена сума менше 5 грн., таке замовлення не буде відправлене.
За фактом натискання кнопки «Сплатити» - Вам друкується чек, що містить номер замовлення, дату і час здачі замовлення.
У Вас є можливість натиснути кнопку «В МЕНЮ» і перейти в головне меню.
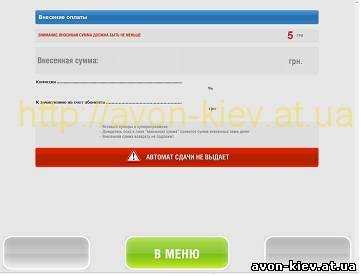
[color=green][/color]Вы не вошли [color=green][/color]
Говорят что у каждого Консультанта Эйвон в паспорте есть ароматизированная страничка 
|
| |
| |